ミーティングに参加する前、またはミーティング中に、Zoom でビデオカメラをテストして、カメラが正常に動作することを確認しておきましょう。 Zoom テスト ミーティングを開始することもできます。
ビデオのテストの前提条件
- Windows、macOS または Linux 向け Zoom デスクトップ クライアント: 最小のグローバル バージョン以降
- Android / iOS 向け Zoom モバイルアプリ: 最小のグローバル バージョン以降
ミーティングの前にビデオをテストする
- Zoom デスクトップ クライアントにサインインします。
- プロフィール画像をクリックしてから [設定
] をクリックします。
- [ビデオ] タブ
をクリックします。
現在選択されているカメラからのプレビュー ビデオが表示されます。別のカメラがある場合は、別のカメラを選択することもできます。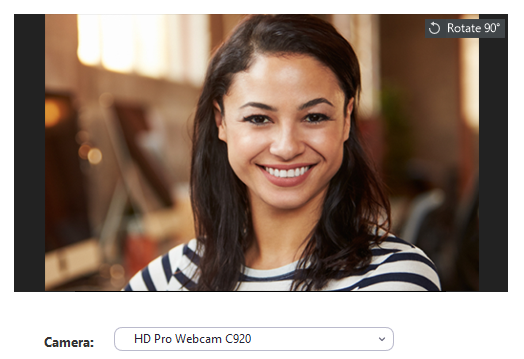
ミーティング中にビデオをテストする
- ミーティングを開始、またはミーティングに参加します。
- ミーティング コントロールの [ビデオを開始 / ビデオを停止] の隣にある上向きの矢印
をクリックします。

- [ビデオ設定] を選択します。
Zoom では、カメラのビデオと設定が表示されます。 - カメラのビデオが表示されない場合は、[カメラ] の下のドロップダウン メニューをクリックして別のカメラを選択します。
必要に応じてカメラを回転させることができます。
Android 用の Zoom モバイルアプリでは、インスタント ミーティングを開始するとビデオをテストできます。
- Zoom モバイルアプリにサインインします。
- [ミーティング] タブ
をタップします。
- [新しいミーティング] をタップします。
- [ビデオ ON] 切り替えボタンをタップして有効にします。
- [ミーティングを開始] をタップします。
このデバイスから Zoom ミーティングに初めて参加する場合、Zoom からカメラとマイクへのアクセス許可を求められます。
iOS 用 Zoom モバイルアプリでは、インスタント ミーティングを開始するとビデオをテストできます。
- Zoom モバイルアプリにサインインします。
- [ミーティング] タブ
をタップします。
- [新しいミーティング] をタップします。
- [ビデオ ON] 切り替えボタンをタップして有効にします。
- [ミーティングを開始] をタップします。
このデバイスから Zoom ミーティングに初めて参加する場合、Zoom からカメラとマイクへのアクセス許可を求められます。
 Windows |
Windows |  macOS
macOS Linux
Linux
 Android
Android